Edición de textos y páginas web (CMS)
![]() El CMS o Sistema de Gestión de Contenidos le permite crear y actualizar páginas web usted mismo. El CMS se encuentra en el menú Gestión.
El CMS o Sistema de Gestión de Contenidos le permite crear y actualizar páginas web usted mismo. El CMS se encuentra en el menú Gestión.
Si su tienda online es multilingüe, puede cambiar el idioma utilizando las pestañas de arriba.
Asegúrese de que su navegador acepta cookies y de que su navegador no traduce las páginas automáticamente. De lo contrario, no verá ningún cambio al cambiar de idioma.
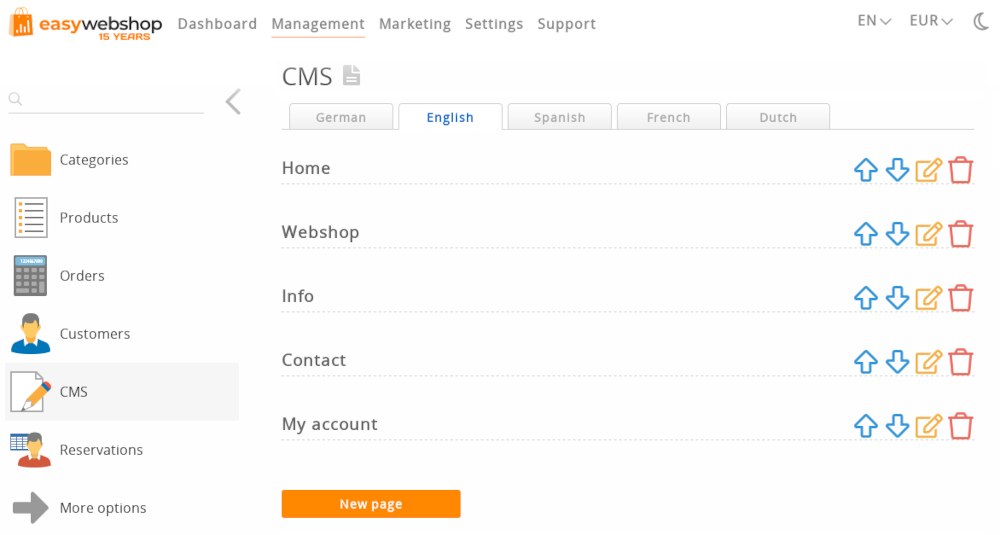
Cinco páginas estándar están presentes por defecto.
| Página | Explicación | Dirección web |
|---|---|---|
| Inicio | Esta es la primera página que ven sus visitantes al entrar en el sitio web. | / |
| Tienda web | Esta página muestra las categorías principales de su tienda web. Puede ocultarse si desea un sitio web en lugar de una tienda virtual. | /webshop |
| Info | Una página dedicada con más información sobre su tienda virtual. | /info |
| Contacto | Una página que contiene un formulario de contacto con protección antispam. | /contact |
| Mi cuenta | Sus clientes pueden utilizar esta página para iniciar sesión o crear una cuenta nueva. | /account |
Todas las páginas estándar pueden ocultarse si se desea (véase más abajo), excepto la página de inicio.
Haga clic en el botón Nueva página para añadir páginas adicionales. Estas páginas estarán en blanco por defecto.
Actualizar una página
Haciendo clic en una página o en el icono de edición le redirige al editor de páginas.
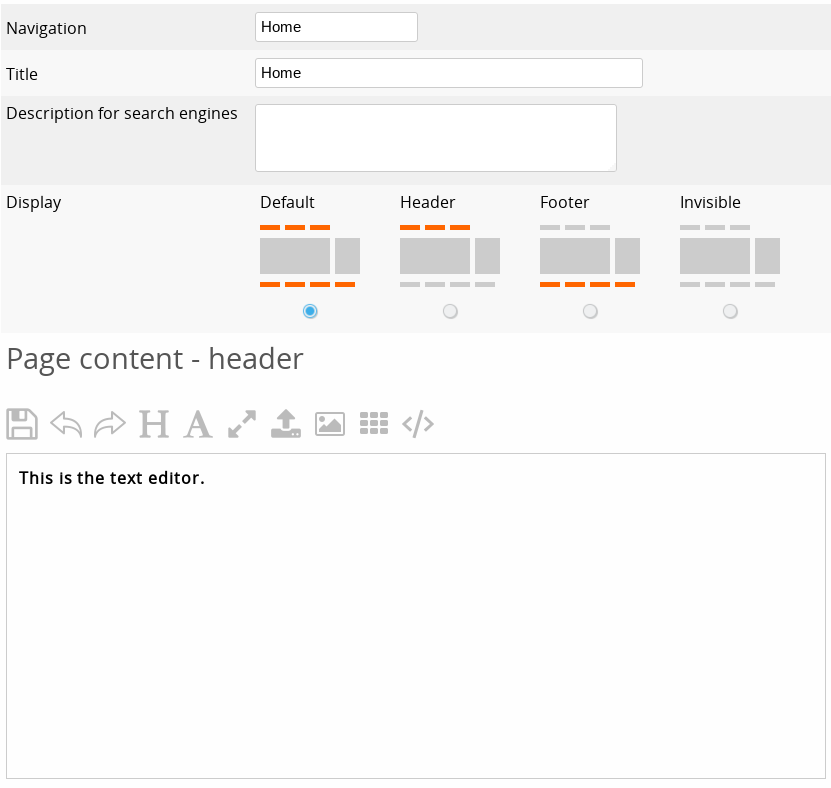
- Navegación
- Este es el texto que aparecerá en los menús de navegación de su sitio web. Por ejemplo, puede cambiar Tienda online por Catálogo. Mantenga los textos de navegación cortos. Los textos largos pueden perturbar el diseño o hacer que el sitio web sea demasiado ancho para los teléfonos móviles.
- Título
- Este es el título que se muestra en la barra de título en la parte superior de la ventana del navegador cuando se visita la página y cuando se marca la página como favorita. Elija un título apropiado para cada página, ya que será indexado en los motores de búsqueda. Utilice un título único para cada página. Esto permite a los motores de búsqueda distinguirlas.
- Descripción META
- Una breve descripción de la página. Suele aparecer, aunque no siempre, en las páginas de resultados de los motores de búsqueda. Encontrará más información sobre las etiquetas META en la sección optimización para motores de búsqueda. No ponga un exceso de palabras clave en esta descripción y no copie el mismo texto de otras páginas. Hacerlo influirá negativamente en su clasificación en los motores de búsqueda.
- Dirección web
- Esto le permite personalizar la dirección web para esta página. Esta opción sólo está disponible para las páginas nuevas. Las páginas estándar tienen direcciones web fijas (véase más arriba) que están reservadas.
- Visualización
- Este ajuste afecta a en qué menús se mostrará el enlace Navegación de sus páginas.
Opción Explicación Por defecto El enlace de navegación se muestra en el menú de cabecera y pie de página. Cabecera El enlace de navegación sólo se muestra en el menú de cabecera. Pie de página El enlace de navegación sólo se muestra en el menú del pie de página. Invisible El enlace de navegación no aparece en ningún menú. - Contenido de la página - cabecera
- El editor de texto funciona de forma similar a la aplicación de tratamiento de textos de su ordenador. El encabezado es el texto que se encuentra encima del contenido presente en la página web.
Su sitio web está optimizado para obtener los mejores resultados en los motores de búsqueda. Utilizando descripciones claras y palabras clave en sus textos - sin spam - obtendrá mejores resultados en los motores de búsqueda.
Describimos con más detalle las características del editor de textos en la sección Inserción de imágenes, archivos PDF, vídeos y otros objetos. - Contenido de la página - pie de página
- El pie de página es el texto que se encuentra debajo del contenido presente en la página web. No todas las páginas tienen contenido por defecto, por ejemplo, las páginas nuevas. Estas páginas no tienen pie de página.
Recuerde guardar siempre su texto haciendo clic en el botón Guardar Guarde su texto con regularidad para evitar la pérdida de datos, por ejemplo causada por un cierre de sesión.
Consejos para formatear páginas web
- Consistencia
- Evite la mezcla de fuentes y colores, incluso en páginas diferentes. La coherencia es importante para su sitio web.
- Lenguaje y puntuación
- Evite los errores lingüísticos, el uso excesivo de mayúsculas y de signos de puntuación. Esto resulta poco profesional.
- Contenido del texto
- Proporcione texto para los motores de búsqueda, pero no espere que sus visitantes lean grandes porciones de texto.
- Utilice imágenes
- A sus visitantes les encantan los contenidos visuales. En las siguientes secciones le explicamos cómo insertar imágenes.
Cambiar el orden de clasificación de sus páginas
En la vista general de las páginas del CMS, utilice las flechas arriba y abajo para cambiar el orden de las páginas.
También puede cambiar el orden de las páginas arrastrando una página y soltándola entre otras dos.
Creación de subpáginas
En la vista general del CMS, arrastre y suelte la página sobre otra página.
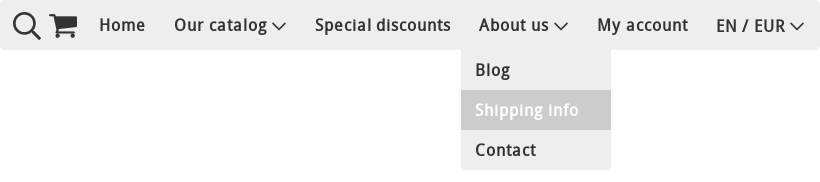
Los hipervínculos se crearán automáticamente en la página principal. En la mayoría de las plantillas y diseños, las subpáginas aparecen como un menú desplegable en la barra de navegación y como columnas en el pie de página.
Ocultar o mostrar una página
Cambie la opción Mostrar de la página a Invisible para ocultar una página. Cámbiela de nuevo a Por defecto para volver a mostrar la página.
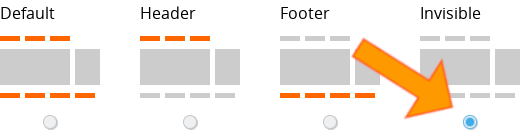
Por ejemplo:
Si no le gusta el diseño de la página de información, puede ocultarla y crear una nueva página de información usted mismo, donde tendrá la libertad de darle el estilo que desee.
Si no puede encontrar una página en su sitio web, es porque está oculta por esta opción. Las páginas ocultas también reciben un texto rojo Invisible junto a ellas en la vista general de páginas del CMS.
Localizaciones de contenido
Las ubicaciones de contenido son páginas que no están en el menú, pero en las que aún se pueden insertar textos personalizados.
Puede encontrar ubicaciones de contenido debajo de las páginas estándar, desplazándose hacia abajo en la vista general de páginas del CMS. Para utilizar ubicaciones de contenido, el nivel de experiencia del usuario debe estar configurado como Avanzado o superior. Puede cambiar esta opción en Configuración > Más opciones > Nivel de experiencia de usuario.
Carro de la compra - Pago
Puede insertar texto en las páginas de pago.
| Página | Explicación | Dirección web |
|---|---|---|
| Productos | Los textos insertados aquí se mostrarán en todas las páginas de productos. | Único para cada producto |
| Carro de la compra | Los textos insertados aquí se mostrarán en la página del carro de la compra. | /cart |
| Su pedido | Los textos insertados aquí se mostrarán en la página del orden. | /login o /checkout |
| Resumen de pedido | Los textos insertados aquí se mostrarán en la página de resumen del orden. | /login o /checkout |
| Gracias | Los textos insertados aquí se mostrarán en la página de orden recibido (gracias). | /payment |
| Gracias por su pago | Los textos insertados aquí se mostrarán tras un pago con éxito. | /paymentok |
| Desgraciadamente, el pago ha fallado | Los textos insertados aquí se mostrarán tras un pago fallido. | /paymentfailed |
Disposición
Puede insertar texto en el diseño de la página web.
| Página | Explicación | Dirección web |
|---|---|---|
| Términos y condiciones | Los textos insertados aquí se mostrarán en la página de términos y condiciones. | /terms |
| Declaración de privacidad | Los textos insertados aquí se mostrarán en la página de declaración de privacidad. | /privacy |
| Cabecera | Los textos insertados aquí se mostrarán en la sección de cabecera de su sitio web. | Todas las páginas |
| Panel lateral | Los textos insertados aquí se mostrarán en el panel lateral de su sitio web. | Todas las páginas |
| Pie de página | Los textos insertados aquí se mostrarán en la sección de pie de página de su sitio web. | Todas las páginas |
Mantenga los textos de los Términos y condiciones claros y sencillos, limitados a encabezados y párrafos. Este texto también se mostrará en las facturas PDF, en las que se eliminarán los códigos HTML.
Cuando utilice Cabecera, Panel lateral y Pie de página, tenga cuidado de no alterar el diseño. Un mal uso de estas ubicaciones de contenido puede hacer que su sitio web tenga un aspecto feo.
Tenga en cuenta que no todas las plantillas disponen de panel lateral.
Borrar una página
Haga clic en el icono de eliminar de la vista general de páginas para eliminar una página. Si no es una página estándar, también puede editar la página y hacer clic en el botón de eliminar de la parte inferior.
- En el caso de una página estándar o de una ubicación de contenido, se eliminará el contenido
- Las páginas nuevas se eliminarán.
- Las páginas nuevas se eliminarán por completo
Se mostrará un mensaje de confirmación para evitar que se borren páginas accidentalmente. La eliminación de una página no se puede deshacer. Si desea recuperar una página, deberá volver a crearla y añadir contenido de nuevo.
Recuerde que puede hacer invisibles las páginas predeterminadas en caso de que no desee mostrarlas.
Preguntas frecuentes sobre CMS
- Mis páginas han desaparecido
- Probablemente son simplemente invisibles. Vea más arriba sobre cómo volver a mostrar una página.
Además, no confunda las páginas CMS con las páginas categoría: puede que la página que esté buscando sea una página de categoría oculta. - Mis textos han desaparecido
- Esto suele deberse a que el color del texto está configurado con el mismo color que el color de fondo de la página web. Cambiar el color del texto soluciona este problema.
- Hay caracteres raros en mis textos
- Normalmente esto se debe a que los textos están copiados de Microsoft Word. Hay muchas marcas entre el texto, lo que puede alterar el diseño o provocar incoherencias.
Copie primero el texto en el Bloc de notas y, a continuación, copie el texto del Bloc de notas al sistema de gestión de contenidos. - ¿Cómo puedo copiar grandes porciones de texto conservando el formato?
- Utilice el botón superior derecho situado encima del editor de texto para cambiar a la vista HTML
- Copie el código HTML
- En la página de destino, cambie también a la vista HTML y pegue el código
- Cambiar el idioma no funciona
- Asegúrese de que su navegador acepta cookies y de que no traduce las páginas automáticamente. De lo contrario, no verá ningún cambio al cambiar de idioma.
Página siguiente: Crear nuevas páginas CMS
- Introducción
- Gestión de Productos
- Configuración de la Tienda Online
- Configuración de la cuenta y de la tienda
- Métodos de pago y proveedores de servicios de pago
- Facturas. Términos y condiciones
- Configuración de envíos
- Configuración de descuentos y recargos
- Registro de nombres de dominio y trasferencias de dominio
- Tienda en múltiples idiomas
- Conexión con otras plataformas
- Direcciones web personalizadas
- Gestionar varias tiendas online (Multishop)
- Correos electrónicos automáticos a los clientes
- Un diseño atractivo y creativo
- Diseñador
- Edición de textos y páginas web (CMS)
- Crear nuevas páginas CMS
- Fotos, archivos PDF, complementos, videos y otros objetos de inserción
- Editor de imágenes
- Gestión de pedidos
- Marketing / Mercadotecnia
- Módulos
- Copias de seguridad y exportación
- Correo electrónico y Webmail
- Cuentas de administrador
- Fotos en alta calidad
- Autenticación de doble factor
- Etiquetas
- Etiquetas META - Verificación del sitio web
- Live Chat
- Presentación de diapositivas
- Estadísticas de visitantes - Google Analytics
- Filtros
- Terminal Punto de Venta (TPV)
- Personalizar formularios
- Productos descargables
- Sistema de reservaciones (Symcalia)
- Libro de Visitas (guestbook)
- Contacto con el servicio de soporte técnico
