División en categorías y subcategorías
La visión general y la estructura son importantes para su tienda online. Sus clientes apreciarán que encuentren rápidamente los productos que buscan. Por lo tanto, puede crear categorías y subcategorías para organizar sus productos.
- Haga clic en Gestión > Categorías para gestionar sus categorías
- Haga clic en Añadir categoría para crear su primera categoría
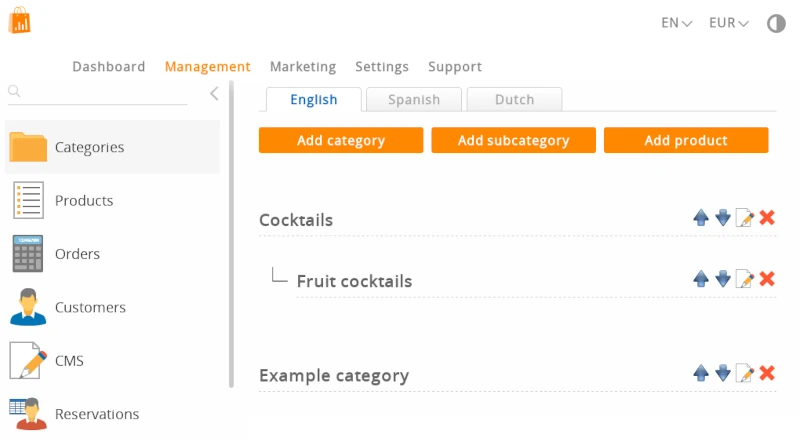
Añadir una nueva categoría
Haz clic en el botón Añadir categoría para crear tu primera categoría. La primera categoría es siempre una categoría principal (padre).
- No es obligatorio introducir el nombre de la categoría en todos los idiomas, pero es muy recomendable
- No es obligatorio poner una foto, pero también es recomendable
El nombre de la categoría es importante, ya que se indexará en los motores de búsqueda y se utilizará como dirección web. Elige un nombre adecuado. Asegúrate de que no sea demasiado corto para que sea fácil de pulsar y tampoco demasiado largo para que no perturbe la disposición de tu sitio web.
Si su sitio web es multilingüe, puede establecer el nombre de la categoría para cada idioma.
Si el nombre de una categoría no se rellena en un idioma, la categoría se mostrará como Sin nombre. Tiene que haber un texto: de lo contrario un visitante no puede hacer clic en el enlace de la categoría.
Seleccione una imagen en el campo Foto. Si subes fotos, todas las categorías se mostrarán en cajas. Elimine todas las fotos para deshacer esto. Las categorías sin fotos aparecen como enlaces de texto. Recomendamos añadir fotos: esto da a sus visitantes una pista visual de lo que hay detrás de una categoría. La foto tiene que estar en el formato .jpg, .jpeg, .gif o .png. El tamaño máximo del archivo es de 25MB.
Evita tener categorías con y sin fotos. Si decides tener fotos, sé coherente añade una foto a cada categoría.
Intente limitar las categorías a 7 elementos por nivel, más elementos de navegación se vuelven difíciles de navegar en la pantalla de un smartphone. Sus visitantes no se tomarán el esfuerzo de buscar a través de una larga lista.
Lista de categorías
Las nuevas categorías se añaden a la lista de categorías.
Haz clic en este icono para mover la categoría hacia arriba
Has acertado: este icono mueve la categoría hacia abajo
Haz clic en el icono Editar para actualizar la categoría
Haga clic en el icono Borrar para eliminar una categoría
Ordenación de categorías
Hay dos formas de ordenar las categorías.
Método 1
- Utiliza los iconos de arriba y abajo
Método 2
- Haga clic y arrastre una categoría hacia arriba o hacia abajo
- Suelte la categoría entre otras dos categorías
Guardar va automáticamente con ambos métodos.
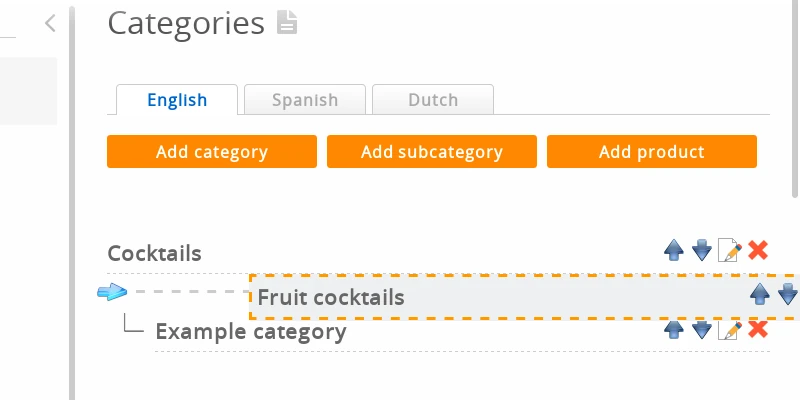
El método 2 no funciona en una tableta o smartphone. Necesitas un ratón para arrastrar.
En la parte inferior de la página, encontrará un botón con la etiqueta Ordenar Alfabéticamente. Utilice este botón para ordenar automáticamente todas las categorías en orden alfabético en todos los idiomas. Precaución: Esta acción eliminará el orden personalizado anterior de las categorías.
Subcategorías
Hay dos formas de crear subcategorías:
Método 1
- Pulsa el botón Añadir categoría para crear una categoría principal y guarda
Ejemplo: Camisetas - Haga clic en el botón Añadir subcategoría para crear una subcategoría
Ejemplo: Adultos - Cambia categoría principal en el menú desplegable a una categoría anterior y guarda
Ejemplo: seleccionar la categoría principal "Camisetas"
Método 2
- Haga clic y arrastre una categoría hacia arriba o hacia abajo
- Suelta la categoría sobre otra categoría diferente para convertirla en subcategoría
- Guardar va de forma automática
Ejemplo:
- Categoría: Sombreros
- Categoría: Camisetas
- Subcategoría: Adultos
- Subcategoría: Niños
- Las camisetas de los niños.
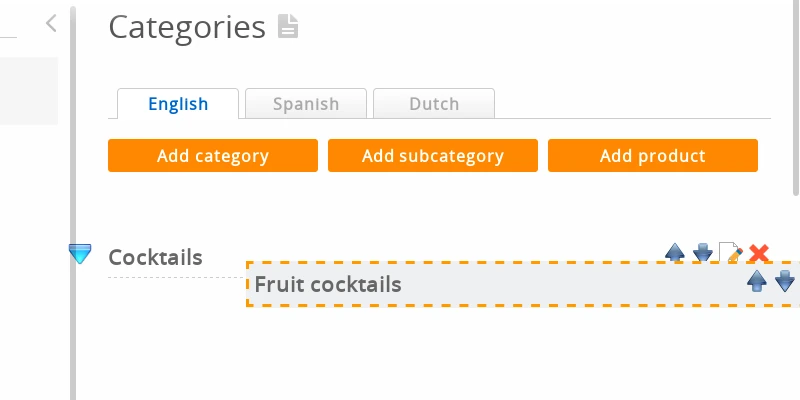
Evita crear categorías de más de 3 niveles de profundidad. Tus visitantes deben ser capaces de encontrar tus productos con 3 clics o menos.
Actualización de fotos de una categoría
Puedes cambiar la foto de una categoría subiendo una nueva imagen. Ten en cuenta que algunos navegadores web guardan agresivamente las imágenes en la caché, puede que no veas el resultado inmediatamente (ver las preguntas y respuestas más abajo).
Gestión avanzada de categorías
- Haga clic en el Icono de edición de una categoría
- Verás que hay dos pestañas: Fácil y Avanzado. Cambia a la pestaña Avanzado
Añadir una etiqueta a la foto de la categoría
Si etiquetas están activas (se explica más adelante en este wiki) puedes elegir qué etiqueta quieres adjuntar a la foto de la categoría. Asegúrate de que la categoría tiene una foto, que has añadido etiquetas y que el módulo de etiquetas está activado.
Ocultar y mostrar categorías
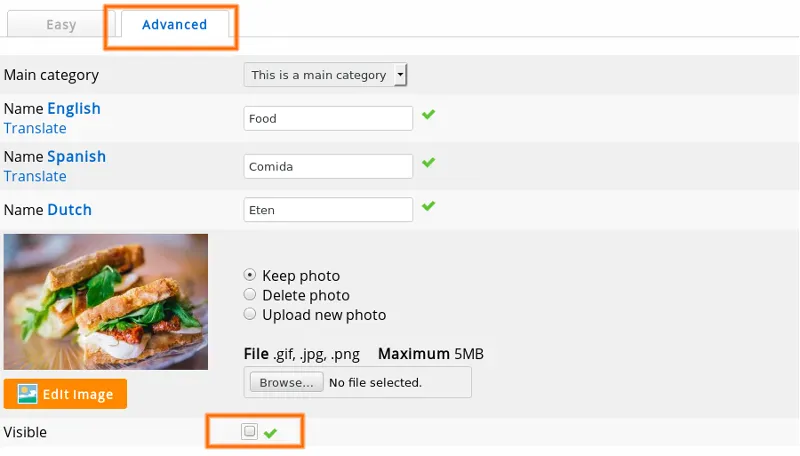
Desactiva la casilla Visible para ocultar una categoría.
Añadir una descripción de la categoría
Las descripciones de las categorías proporcionan un texto extra en la página de la categoría. Esto obviamente es bueno para la optimización de los motores de búsqueda: ¡les encanta el texto! El Header es un texto encima de la lista de productos, el Footer viene debajo.
Si tu tienda es multilingüe, puedes editar la descripción de la categoría en varios idiomas cambiando el idioma de la interfaz mediante el enlace de la esquina superior derecha.
Direcciones web de las categorías
Easy category tiene su propia página web y, por tanto, también tiene una dirección web (URL). Las direcciones web de las categorías se generan automáticamente para cada idioma en función del nombre de la categoría. Puede cambiarlas manualmente en la gestión avanzada de categorías.
Puede encontrar más información sobre este tema en direcciones web personalizadas.
Borrar una categoría
Método 1
Haga clic en el icono Borrar de la lista de categorías para eliminar una categoría. Al eliminar una categoría, también se eliminarán todos los productos que pertenezcan a ella.
Método 2
También puede hacer clic en el icono de Editar para editar la categoría y luego desplazarse hacia abajo y hacer clic en el botón Borrar en la parte inferior de la página.
Página de confirmación
Verás una página de confirmación con el nombre de la categoría y una lista de todos los productos que serán eliminados. Para confirmar, haz clic en el botón Borrar de la parte inferior.
¡Tenga cuidado! Las categorías eliminadas y sus productos no se pueden restaurar. Tratar de convencer a nuestro servicio de ayuda de que no había una página de confirmación no le permitirá recuperar su categoría y sus productos si los ha borrado accidentalmente.
Por favor, haga copias de seguridad si quiere evitar la pérdida de datos.
Preguntas frecuentes sobre las categorías
- ¿Por qué no cambian las fotos de las categorías?
- Esto suele ocurrir porque las fotos antiguas siguen en la caché del navegador web. Un navegador web (Firefox, Google Chrome, ...) guarda las páginas web y las imágenes en el disco duro. De esta manera, en tu próxima visita, la página se cargará más rápido. Cuando visite la página, verá la versión antigua de la foto en su disco duro y no la versión viva en su sitio web.
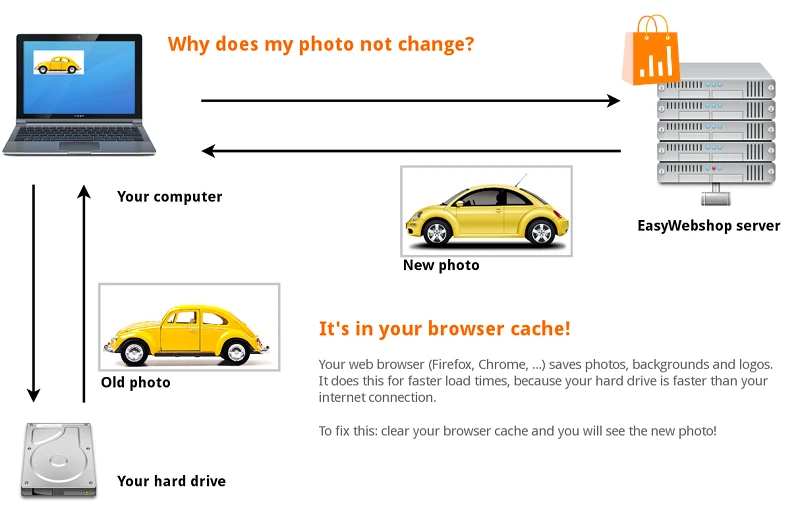
Para solucionarlo: navega a la página de la tienda y haz clic en Refrescar página o Recargar página.
También puedes utilizar las teclas de acceso directo: F5 o CTRL + R (Comando + R en Mac). Ahora se carga la versión más reciente de la página web.
En algunos navegadores web tendrás que borrar manualmente la caché en la configuración del navegador web. El lugar donde se encuentra esto depende del navegador web. Consulte la función de ayuda de su navegador web para ello. Está fuera del alcance de este wiki.
Otras posibles razones por las que no ve los cambios:
- Está viendo un sitio o página web equivocado - ¡Dice en todas partes "sin nombre"!
- Una pregunta frecuente en nuestro soporte es por qué dice Sin nombre en la página web. La respuesta es: el nombre de la categoría no se introduce en la gestión de categorías en todos los idiomas.
- ¿Por qué no se muestran una o varias categorías?
- Has ocultado la categoría, por eso es visible en la gestión de categorías pero no en la web.
- ¿Por qué han desaparecido todas mis categorías?
- Probablemente el color del texto de las categorías está configurado con el mismo color del fondo de la página web. Entonces parecerá que las categorías han desaparecido. Puedes arreglarlo cambiando el color de los enlaces de las categorías o cambiando el color del fondo.
Página siguiente: Gestión básica de productos
- Introducción
- Gestión de Productos
- Configuración de la Tienda Online
- Configuración de la cuenta y de la tienda
- Métodos de pago y proveedores de servicios de pago
- Facturas. Términos y condiciones
- Configuración de envíos
- Configuración de descuentos y recargos
- Registro de nombres de dominio y trasferencias de dominio
- Tienda en múltiples idiomas
- Conexión con otras plataformas
- Direcciones web personalizadas
- Gestionar varias tiendas online (Multishop)
- Correos electrónicos automáticos a los clientes
- Un diseño atractivo y creativo
- Gestión de pedidos
- Marketing / Mercadotecnia
- Módulos
- Copias de seguridad y exportación
- Correo electrónico y Webmail
- Cuentas de administrador
- Fotos en alta calidad
- Autenticación de doble factor
- Etiquetas
- Etiquetas META - Verificación del sitio web
- Live Chat
- Presentación de diapositivas
- Estadísticas de visitantes - Google Analytics
- Filtros
- Terminal Punto de Venta (TPV)
- Personalizar formularios
- Productos descargables
- Sistema de reservaciones (Symcalia)
- Libro de Visitas (guestbook)
- Contacto con el servicio de soporte técnico