Gestión avanzada de productos
![]() La gestión avanzada de productos le permite tener un control total sobre los productos de su tienda online. Esta página le revelará todos los secretos que tiene la gestión de productos y le proporcionará consejos útiles para aprovecharla al máximo. Antes de leer este capítulo, te aconsejamos que leas primero el capítulo anterior sobre gestión básica de productos.
La gestión avanzada de productos le permite tener un control total sobre los productos de su tienda online. Esta página le revelará todos los secretos que tiene la gestión de productos y le proporcionará consejos útiles para aprovecharla al máximo. Antes de leer este capítulo, te aconsejamos que leas primero el capítulo anterior sobre gestión básica de productos.
Navega a Gestión > Productos y añade un nuevo producto o elige un producto para editarlo.
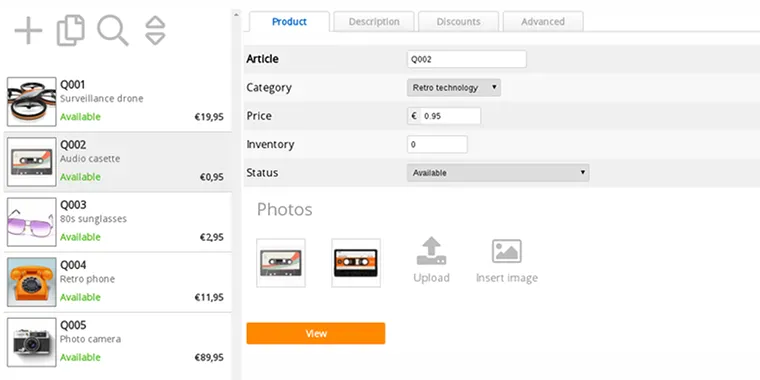
Nombres y descripciones multilingües
Haga clic en la pestaña DescripciónDependiendo de la configuración de idiomas de su tienda, hay campos de entrada para los diferentes idiomas en los que está disponible su tienda. No tienes que añadir un nuevo producto para cada idioma. En estos campos puedes introducir el nombre y la descripción del producto en todos los idiomas configurados en tu tienda.
Subir fotos adicionales y añadir vídeos de productos
Puedes utilizar el campo de descripción para añadir objetos adicionales:
- Subir más de 5 fotos
- Añadir un catálogo en PDF
- Subir archivos MP3 u OGG
- Añadir vídeos de productos
- Añadir plugins sociales (Me gusta, Compartir, ...)
El editor de textos funciona de la misma manera que para la edición de páginas, más adelante se explica en edición de textos y páginas web.
Puede encontrar más información sobre cómo adjuntar estos objetos en la sección inserción de imágenes, archivos PDF, vídeos y otros objetos.
Descuentos
Haga clic en la pestaña DescuentosEsta poderosa característica le permite establecer descuentos en base a un producto individual.
Esta opción se explica por separado en esta wiki en la sección descuentos por cantidad y precios por grupo de clientes.
Para los descuentos que se aplican sobre la tienda completa, utiliza descuentos y recargos.
Reservas
Haga clic en la pestaña ReservasLos productos o servicios que los clientes pueden reservar, como saunas, bicicletas, un bed & breakfast, etc, pueden estar vinculados a un calendario. El cliente puede elegir la fecha, la hora y la duración de la reserva.
Esta opción se explica por separado en este wiki en la sección sistema de reservas.
Avanzado
Haz clic en la pestaña AvanzadoEn la parte superior encontrarás los iconos para navegar a las diferentes secciones de la gestión de productos. Se explican con más detalle en este wiki. Debajo de los iconos, encuentras un formulario con opciones avanzadas de productos. En esta página explicamos cada una de ellas.
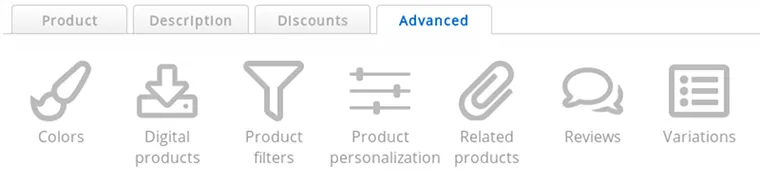
Colores, personalización de productos y variaciones
Estas opciones se explican por separado en esta wiki en la sección variaciones de productos, personalización y colores.
Productos digitales o virtuales
Esta opción se explica por separado en esta wiki en la sección productos digitales o virtuales.
Filtros de productos
Esta opción se explica por separado en esta wiki en la sección filtros de productos.
Productos relacionados (o similares)
Los productos relacionados o similares se muestran en la página de detalle del producto debajo del producto principal.
- Haga clic en el icono Productos relacionados
- Ingresa los (primeros) caracteres del código de producto del producto que quieres conectar
- Selecciona el producto que quieres adjuntar en la lista que sale
Repita este procedimiento para adjuntar varios productos. Puede vincular los productos en ambas direcciones. Para ello debe repetir el procedimiento en el otro producto, vinculando el primer producto.
Haga clic en el icono Cancelar para eliminar el producto vinculado. Esto sólo elimina la conexión entre los productos, no el producto.
Opiniones de productos
Esta opción se explica por separado en esta wiki en la sección comentarios de clientes.
Opciones avanzadas del producto explicadas
- Peso
- Permite establecer el peso del producto en Kilogramos
Esto sólo es necesario si cobras gastos de envío por el envío de tus productos. - Tasa de IVA
- Selecciona el tipo de IVA aplicable a este producto. Los tipos de IVA y los impuestos se pueden establecer en configuración de la factura.
Esto sólo es aplicable si se cobra el IVA. - Dirección web
- Permite personalizar la dirección web de este producto.
Se rellena automáticamente en función del nombre de tu producto, pero también puedes personalizarla. - Condición
- El estado del producto. El valor por defecto es Nuevo
Este campo no se utiliza en su tienda online. Sólo se utiliza para exportar productos, por ejemplo a sitios de comparación. - Código EAN
- El código EAN se puede utilizar para introducir el código EAN del producto. Tiene dos funciones:
1. En el punto de venta se puede utilizar un escáner de código de barras. Si el código de barras coincide con el código EAN del producto, se encuentra el producto utilizando el código EAN.
2. Cuando se exportan productos a sitios de comparación, se incluye el código EAN. Estos utilizan el código EAN para identificar los productos.
Además, no afecta al funcionamiento de la tienda y los clientes tampoco ven el código EAN. A no ser que se incluyera en la descripción del producto. - Precio antiguo / Precio anterior
- Un precio anterior del producto. Este precio se muestra tachado y antes del precio real. El precio antiguo sólo proporciona un cambio visual: no afecta a los cálculos en el carrito de la compra y en las facturas.
- Unidades
- Unidades es un texto corto que se mostrará después del precio.
Puede ser un número, pero también por ejemplo "0,5 kg". El resultado será: "7,99 € / 0,5 Kg". - Compra mínima
- El número mínimo de artículos que hay que comprar, por defecto 1
Puede establecer un número mayor si sus clientes deben comprar más de un artículo. Si este número es mayor que su stock, el producto no puede ser comprado. - Precio de compra
- El precio de compra de su producto.
Este campo nunca se muestra a tus visitantes o clientes y no afecta al funcionamiento de tu tienda online, al carrito de la compra o al cálculo de la factura. Se utiliza únicamente para la administración interna. - Promover este producto en la página principal de mi tienda
- Marque esta casilla para añadir el producto a la página principal de su tienda. Si no se marca ningún producto, por defecto se mostrarán en la página de inicio los productos añadidos más recientemente.
Sólo se mostrará en la página de inicio el número de productos que se establezca en configuración de la tienda. Establezca el número en 0 (cero) para no mostrar productos en la página de inicio.
El número máximo de productos en la página de inicio es 24.Una pregunta frecuente a nuestro soporte es por qué no se muestran productos en la página de inicio mientras esto se establece en las opciones de producto. Esto se debe a que el número de productos que se muestran en la página de inicio se establece en 0 en la configuración de la tienda web. Por ello, también es posible configurar esta opción en la gestión de productos. Esta opción sólo afecta a la página de inicio, no al producto que está editando.Puede cambiar el orden predeterminado de los productos en la configuración de la tienda web. El orden de clasificación también se aplica a la página de inicio. - Categoría 2, 3, 4 y 5
- Puede añadir un producto a varias categorías. El producto no se mostrará dos veces si eliges la misma categoría varias veces.
Un producto puede añadirse a un máximo de 5 categorías. Si quieres añadir el producto a más categorías, tienes que añadir un nuevo producto y adjuntar este producto a las otras categorías. Tenga en cuenta que esto causará inconsistencia en el stock del producto cuando los clientes lo compren. Si utiliza el stock, necesitará una gestión de stock externa.
Actualización rápida del estado, del stock y del precio
Esta función puede facilitarte la vida (¿no queremos todos eso?) y ahorrarte mucho tiempo. Te permite actualizar rápidamente la configuración de los productos más utilizados directamente en la lista de productos.
- Haz clic en el icono Editar rápidamente en la lista de productos
- La lista de productos se abrirá deslizándose y mostrará una tabla con el Precio, el Inventario y el Estado
- Puede cambiar los valores de la tabla. No es necesario guardar: esto va automáticamente
Utilice la tecla TAB o las flechas para navegar más rápido por los campos del formulario.
- Para detenerse, haga clic de nuevo en el icono Edición rápida
Copiar productos
Puedes copiar los valores de un producto existente y añadirlo (con algunos cambios) como un nuevo producto. De esta manera, no necesitas introducir los valores del producto cada vez para productos similares.
- Haga clic en el icono Copiar en la lista de productos
- Ingresa los (primeros) caracteres del código del producto que quieres copiar
- Seleccione el producto que desea copiar en la lista de productos
Esto le llevará a la interfaz de gestión de añadir un nuevo producto. Sin embargo, todos los campos se rellenarán ya por ti. Puedes hacer algunos ajustes y luego guardar el producto como si fuera un producto nuevo.
Tenga en cuenta que las fotos del producto no se copiarán automáticamente. Tienes que subirlas de nuevo si quieres las mismas fotos de producto para un nuevo producto.
Límites
Puedes añadir hasta 250.000 productos. Sin embargo, te aconsejamos que no añadas demasiados productos a tu tienda. Esto dificultará que tus clientes encuentren los productos que buscan. Es preferible crear más tiendas si tienes muchos productos (¡sí, esto también es mejor para nosotros!).
Preguntas frecuentes sobre la gestión avanzada de productos
- He marcado "Promover este producto en la página principal de mi tienda" pero no se muestra!
- Esta situación puede tener dos causas:
1. El número de productos en la página de inicio está configurado a 0 en configuración de la tienda.
2. Se alcanza el número máximo de productos en la página de inicio (24).
Página siguiente: Variantes de productos, parámetros y colores.
- Introducción
- Gestión de Productos
- Configuración de la Tienda Online
- Configuración de la cuenta y de la tienda
- Métodos de pago y proveedores de servicios de pago
- Facturas. Términos y condiciones
- Configuración de envíos
- Configuración de descuentos y recargos
- Registro de nombres de dominio y trasferencias de dominio
- Tienda en múltiples idiomas
- Conexión con otras plataformas
- Direcciones web personalizadas
- Gestionar varias tiendas online (Multishop)
- Correos electrónicos automáticos a los clientes
- Un diseño atractivo y creativo
- Gestión de pedidos
- Marketing / Mercadotecnia
- Módulos
- Copias de seguridad y exportación
- Correo electrónico y Webmail
- Cuentas de administrador
- Fotos en alta calidad
- Autenticación de doble factor
- Etiquetas
- Etiquetas META - Verificación del sitio web
- Live Chat
- Presentación de diapositivas
- Estadísticas de visitantes - Google Analytics
- Filtros
- Terminal Punto de Venta (TPV)
- Personalizar formularios
- Productos descargables
- Sistema de reservaciones (Symcalia)
- Libro de Visitas (guestbook)
- Contacto con el servicio de soporte técnico