Gestión básica de productos
![]() De todas las funcionalidades de nuestra aplicación probablemente sea la que más utilices gestión de productosA menos que esté creando un sitio web sin catálogo de productos. Esta sección cubre la parte fácil, pero es importante entender lo básico.
De todas las funcionalidades de nuestra aplicación probablemente sea la que más utilices gestión de productosA menos que esté creando un sitio web sin catálogo de productos. Esta sección cubre la parte fácil, pero es importante entender lo básico.
Puedes encontrar la gestión de productos en Gestión > Productos.
La gestión de productos funciona en el escritorio y también en tabletas y smartphones. Para una mayor comodidad, recomendamos una pantalla de escritorio amplia y una combinación de ratón y teclado. En el escritorio, puede hacer más grande el área de trabajo ocultando el menú de la izquierda. Haz clic en el Icono de la izquierda para ello.
Añadir un nuevo producto
Haz clic en el icono Añadir producto
Cuando haya terminado, haga clic en el botón Guardar de la esquina inferior derecha para guardar sus duros esfuerzos.
Ajustes básicos del producto
Puede utilizar el botón TAB para mover el cursor al siguiente campo del formulario.
- Artículo (código de producto)
- Este es un nombre o número único que identifica el producto. Este identificador se mostrará en la cesta de la compra, en las facturas y en los correos electrónicos.
El código del producto no se mostrará en su tienda online, a menos que no se haya introducido ningún nombre (ver más abajo). Si desea mostrar el código del producto en la página web, introdúzcalo en el campo del nombre o deje el nombre vacío.
Es aconsejable proporcionar un código único para cada producto, para saber qué productos se han pedido después de un pedido. Mantenga los códigos de los productos simples y evite los caracteres especiales.
Los códigos de producto se utilizan como identificación en los correos electrónicos, los albaranes, las facturas, los descuentos, las funciones de búsqueda, la función de importación y la API. Manténgalos tan simples como sea posible para que sean fácilmente identificables y/o puedan ser procesados automáticamente.
El software permite introducir códigos de artículo duplicados, sólo habrá una advertencia. Pero recomendamos encarecidamente no utilizar identificadores duplicados. Es posible porque si no recibimos muchos tickets de soporte con "no puedo guardar mis productos". - Categoría
- Para más información sobre las categorías, consulte la sección categorías y subcategorías Una pregunta frecuente a nuestro soporte es por qué el cuadro desplegable de categorías para la gestión de productos está vacío o por qué aparece Sin nombre en la web. La respuesta es: tiene una tienda multilingüe y no hay ningún nombre de categoría rellenado para este idioma.
- Precio
- Esto puede ser un número o una frase, como "El precio es negociable". Se añade automáticamente un signo de moneda. No incluya un símbolo de moneda: simplemente introduzca un valor numérico si desea que se calcule el importe total en la caja.
Ok: 4,99 o 1,50 o 250
No está bien: 4,99€ o 25 dólares
Los precios se muestran en su sitio web de la manera más obvia para sus visitantes. El número de decimales, el carácter de separación para los decimales y los miles y el símbolo de la moneda dependen de la combinación de idioma y moneda.
Una pregunta frecuente a nuestro soporte es "¿por qué no se calcula correctamente el precio de un producto en mi cesta de la compra?". La respuesta es: el precio no está introducido numéricamente o has añadido un símbolo de moneda. - Inventario
- Utiliza este campo si quieres llevar un control del stock de productos. Si no quieres hacerlo: quédate con la configuración por defecto. Si es un producto único, introduce 1 El stock se actualiza automáticamente si se realiza un pedido en tu tienda. Para un stock infinito o para productos digitales, desactiva la gestión de stock o introduce 0 en combinación con el estado del producto Disponible Si no quedan existencias, cambie el estado del producto a Vendido
| Valor del stock | Significado | Indicación |
|---|---|---|
| 1 | Producto único | Stock limitado |
| < 10 | Menos de 10 | Existencias limitadas |
| => 10 | Más de 10 | En stock |
| 0 | Stock infinito, envío a domicilio o producto digital | En stock |
| 0 + Estado Vendidos | Existencias agotadas | Se han vendido |
Estados de los productos
- Disponible
- El producto se mostrará en su tienda online y se podrá comprar. Este es el valor por defecto.
- Disponible, pero no se puede comprar online
- El producto se mostrará en su tienda online pero no hay botón de compra.
Los visitantes tienen que ponerse en contacto contigo o ir a tu tienda física para comprar el artículo. - Preparación de pedidos
- El producto se puede comprar normalmente. No hay indicación de existencias.
Utilice la descripción del producto (véase más abajo) si necesita más información sobre las existencias y la entrega. - Se ha agotado
- Este estado se establece automáticamente cuando se agotan las existencias.
El producto sigue siendo visible en tu tienda pero no se puede comprar. - Invisible
- El producto sigue disponible en la gestión de productos pero no se mostrará en la web.
Sólo puede ser vendido por usted utilizando el Punto de Venta - Sólo disponible para clientes registrados
- El producto no aparece en su tienda online directamente, sino que se muestra después de que un cliente inicie sesión.
Los motores de búsqueda no indexarán este producto ya que no es visible por defecto. - Precio sólo visible para los clientes registrados
- El producto se muestra en su tienda online pero el precio no se muestra. En su lugar se muestra el mensaje Precio sólo visible para clientes registrados
Cuando un cliente inicie sesión, el precio será visible. - El cliente tiene que elegir primero una variación
- El producto se mostrará en su tienda online pero no hay botón de compra. Este estado está pensado para situaciones en las que quieres que un cliente elija una variación del producto en lugar de comprar el producto principal.
También se puede utilizar sin variantes si simplemente no quieres que este producto se compre y tampoco quieres que aparezca el texto "Disponible, pero no se puede comprar online" como estado del producto. - No mostrar el estado del producto
- Lo mismo que Disponible pero no se muestra el estado del producto.
- Estados de los productos personalizados
- Lo mismo que Disponible pero se muestra un estado personalizado.
Haga clic en la opción +Añadir en la selección de estados para añadir un estado de producto personalizado. Se abrirá una nueva ventana donde podrá añadir hasta 10 estados de producto personalizados. Si tu tienda online es multilingüe, no olvides añadir los nombres de los estados para cada idioma. Después de guardar, tendrás que volver a abrir un producto para obtener la lista actualizada con los nuevos estados de producto personalizados.
Añadir fotos de productos

Las fotos de calidad son importantes ya que atraerán la atención de tus visitantes. Haz clic en el icono Subir para seleccionar las fotos de tu disco duro.
- Formatos de archivo: jpg, .jpeg, .gif, .png
- Tamaño máximo del archivo: 25MB
Las fotos se escalan automáticamente de forma proporcional para una visualización rápida y óptima en la web. De esta manera todo se mantiene consistente y las fotos se muestran correctamente en smartphones y tablets.
Utiliza el módulo Fotos de producto de alta calidad si quieres configurar tú mismo las dimensiones de las fotos de producto.
Utiliza siempre las mismas dimensiones para tus fotos. De esta manera, su sitio web se mantiene consistente y no da una impresión desordenada. Sube fotos que sean lo suficientemente grandes y que tengan una buena calidad.
Cada producto tiene una foto principal y 4 fotos extra. Si quieres añadir más fotos, puedes utilizar la descripción del producto:
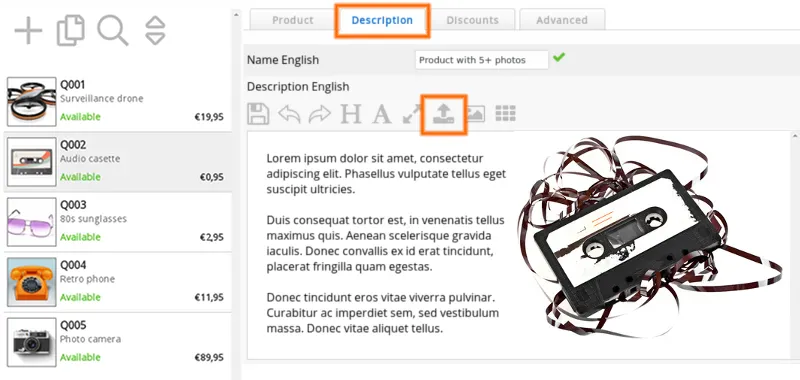
Nombres y descripciones de los productos
Haz clic en la pestaña Descripción de la gestión de productos.
- Nombre
- El nombre de su producto. Esto es lo que el cliente verá en su sitio web en las listas de productos y en las páginas de detalles del producto.
Si este campo se deja en blanco, se mostrará el código Artículo en su lugar. - Descripción
- Describa su producto lo más detalladamente posible.
Puede añadir fotos adicionales utilizando el icono Subir en el editor de texto.
Si el campo de texto es demasiado pequeño, haz clic en el icono Pantalla completa para ampliarlo. Vuelve a hacer clic en el icono para reducirlo.
Tanto el texto de Nombre como el de Descripción serán indexados por los motores de búsqueda. Elija nombres adecuados para sus productos y descríbalos ampliamente. Incluya palabras clave pero no exagere. También es recomendable añadir algunas fotos en la descripción del producto para que no sea sólo un texto aburrido.
No intentes engañar a los motores de búsqueda con replegando palabras clave o haciendo que las palabras clave sean del mismo color que el fondo.
¡Nunca copies texto de otras fuentes!
Los motores de búsqueda son inteligentes hoy en día y te penalizarán (deslistarán).
Evite copiar texto de Microsoft Word o de otros sitios web directamente en el campo de descripción. Esto podría introducir códigos HTML ajenos en la descripción que pueden molestar con el diseño de su sitio web. Si desea copiar el texto con el diseño: puede copiarlo primero en el Bloc de notas y luego copiar el texto sin formato en el campo de descripción. El editor de texto también eliminará la marca HTML después de pegar por esta razón.
No olvide desplazarse hacia abajo si tiene varios idiomas. Puede introducir nombres y descripciones en todos los idiomas.
Actualización de productos
![]() Una vez que haya añadido productos, encontrará sus productos en la lista de productos del lado izquierdo. Haz clic en un producto para actualizarlo.
Una vez que haya añadido productos, encontrará sus productos en la lista de productos del lado izquierdo. Haz clic en un producto para actualizarlo.
Hay varias formas más de actualizar los productos:
- Gestión de productos (descrita en esta página)
- Copiar productos en la gestión de productos
- Función de edición rápida en la gestión de productos
- Operaciones a granel
- Función de importación
- API
Los describimos más adelante en este wiki.
Borrar un producto
- Elija un producto en la lista de productos y haga clic en el icono Borrar de la parte inferior izquierda.
Al borrar un producto se eliminará el producto, todas sus variaciones y fotos.
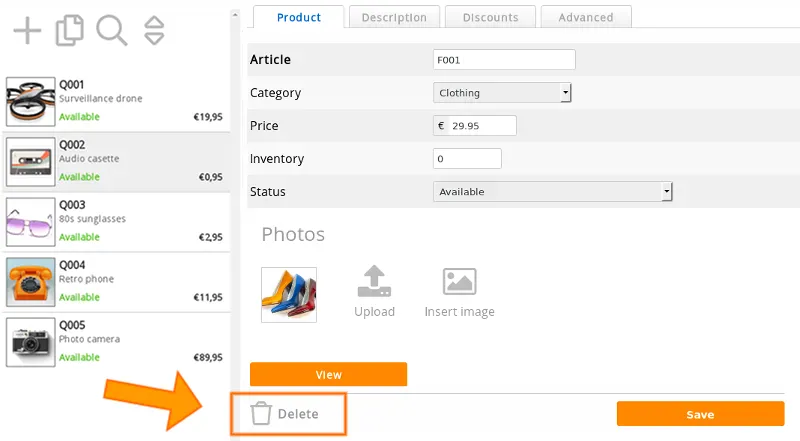
Cuidado: no es posible restaurar o deshacer un producto eliminado.
Preguntas frecuentes sobre la gestión básica de productos
- ¿Por qué no cambian las fotos de los productos?
- Esto suele deberse a que las fotos antiguas siguen en la caché del navegador web. Un navegador web (Firefox, Google Chrome, ...) guarda las páginas web y las imágenes en el disco duro. De esta manera, en tu próxima visita, la página se cargará más rápido. Cuando visite la página, verá la versión antigua de la foto en su disco duro y no la versión viva en su sitio web.
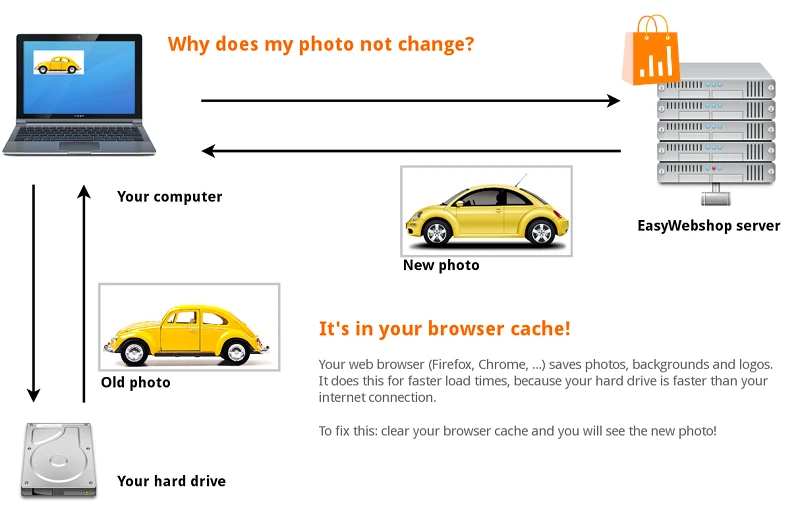
Para solucionarlo: navega a la página de la tienda y haz clic en Refrescar página o Recargar página
También puedes utilizar las teclas de acceso directo: F5 o CTRL + R (Comando + R en Mac). Ahora se carga la versión más reciente de la página web.
En algunos navegadores web tendrás que borrar manualmente la caché en la configuración del navegador web. El lugar donde se encuentra esto depende del navegador web. Consulte la función de ayuda de su navegador web para ello. Está fuera del alcance de este wiki.
Otras posibles razones por las que no ve los cambios:
- Está viendo un sitio o página web equivocado - ¿Por qué los productos cambian automáticamente al estado "Agotado"?
- El software actualiza automáticamente las existencias cuando se realiza un pedido. Si el stock llega a 0, el estado del producto cambiará automáticamente a Vendido
Si no quiere que esto ocurra: seleccione Desactivar gestión de stock (stock infinito) o simplemente establezca el stock a 0 en combinación con el estado del producto DisponibleEl software asumirá ahora que hay un stock infinito y nunca actualizará el estado del producto automáticamente. - ¡He recibido un pedido pero no puedo distinguir qué productos se han pedido!
- Por favor, utiliza códigos de artículo únicos. De esta manera, siempre sabrá qué productos se pidieron.
Página siguiente: Gestión avanzada de productos
- Introducción
- Gestión de Productos
- Configuración de la Tienda Online
- Configuración de la cuenta y de la tienda
- Métodos de pago y proveedores de servicios de pago
- Facturas. Términos y condiciones
- Configuración de envíos
- Configuración de descuentos y recargos
- Registro de nombres de dominio y trasferencias de dominio
- Tienda en múltiples idiomas
- Conexión con otras plataformas
- Direcciones web personalizadas
- Gestionar varias tiendas online (Multishop)
- Correos electrónicos automáticos a los clientes
- Un diseño atractivo y creativo
- Gestión de pedidos
- Marketing / Mercadotecnia
- Módulos
- Copias de seguridad y exportación
- Correo electrónico y Webmail
- Cuentas de administrador
- Fotos en alta calidad
- Autenticación de doble factor
- Etiquetas
- Etiquetas META - Verificación del sitio web
- Live Chat
- Presentación de diapositivas
- Estadísticas de visitantes - Google Analytics
- Filtros
- Terminal Punto de Venta (TPV)
- Personalizar formularios
- Productos descargables
- Sistema de reservaciones (Symcalia)
- Libro de Visitas (guestbook)
- Contacto con el servicio de soporte técnico