Variantes de productos, parámetros y colores.
![]() Imagine que tiene un producto con múltiples variaciones de color, tipo o tamaño. En lugar de añadir productos por separado, puedes utilizar variaciones, personalización de productos y colores para cada producto.
Imagine que tiene un producto con múltiples variaciones de color, tipo o tamaño. En lugar de añadir productos por separado, puedes utilizar variaciones, personalización de productos y colores para cada producto.
Navegue a Gestión > Productos, añada un nuevo producto o seleccione un producto para editarlo y haga clic en la pestaña Avanzado.
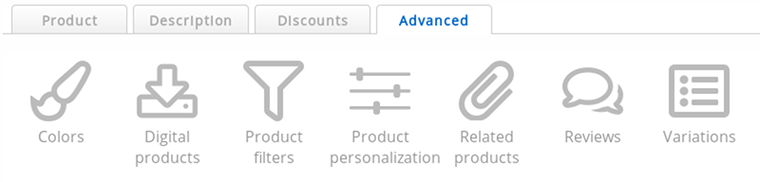
- Variaciones (en algunas aplicaciones denominadas Propiedades o Dimensiones)
- Las variaciones tienen cada una su propio código de artículo. Son efectivamente productos individuales que pueden variar en precio, peso y stock.
Sin embargo, se adjuntan a un producto y nunca aparecen en las categorías o listas de productos.
Por ejemplo: una camiseta de talla media es diferente de una camiseta de talla grande y tiene un stock separado. - Personalización del producto (antes se llamaba Parámetros)
- Con la personalización de productos sus clientes pueden personalizar sus productos según sus deseos.
El código del artículo, el precio y el stock del producto siguen siendo los mismos independientemente de la personalización.
Por ejemplo: un texto en una camiseta puede ser una personalización. - Colores
- Los colores son en realidad lo mismo que la personalización de productos, pero se pueden configurar de una manera muy fácil de usar. Esta característica se añade porque la personalización de productos puede ser complicada para los nuevos usuarios.
Por ejemplo: un cliente puede elegir el color de una camiseta de forma amigable.
Sus clientes pueden elegir las variaciones, la personalización del producto y los colores en la página de detalles del producto. Esta es la página que viene después de hacer clic en el producto en la categoría (lista de productos) y antes del carrito de compras.
Colores
- Haga clic en el icono de Colores
- Seleccione los colores entre los que desea que el cliente pueda elegir
- Haga clic en Guardar
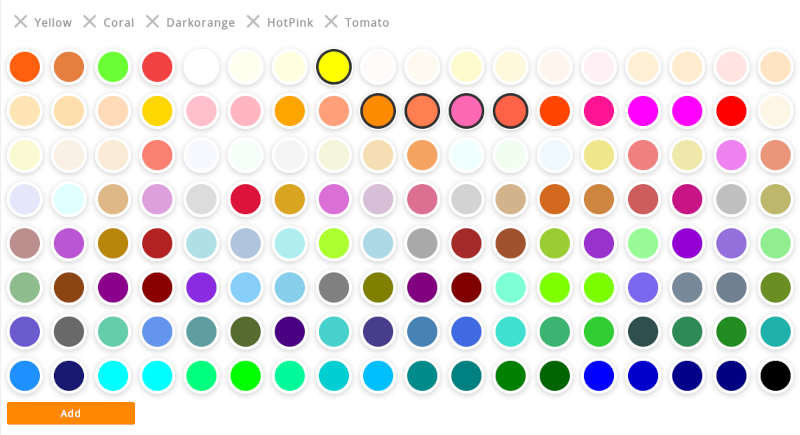
Dado que hay una gran cantidad de colores predefinidos, la ventana puede tener barras de desplazamiento. No olvide desplazarse hacia abajo.
Haga clic en el botón Añadir debajo de las muestras de color para añadir un nuevo color. Esto abre un selector de color que le permite elegir entre más de 16,7 millones de colores. Después de seleccionar un color, puede darle al nuevo color un nombre personalizado. Mantenga los nombres cortos y sencillos. Son idénticos en cada idioma.
Los colores personalizados se añaden a la lista de colores para uso futuro, de modo que puedan utilizarse también para otros productos sin necesidad de añadirlos de nuevo.
Cambiar la foto del producto cuando un cliente selecciona un color
Las variaciones de producto (véase la sección siguiente) también pueden tener colores. Si hay variaciones de producto con colores asociados, los colores de las variaciones también se mostrarán.
Dado que las variaciones de producto son productos separados que pueden tener diferentes fotos de producto, la foto del producto puede cambiar cuando un cliente elige un color.

Suba fotos del mismo tamaño con solo el artículo en un color diferente para un efecto sin interrupciones.
Variaciones

Las variaciones se pueden utilizar para productos que existen en diferentes tamaños, formas o tipos. Por ejemplo tallas de ropa:
- Pequeña
- Media
- Grande
- Extra grande
O para un producto que ofrece la posibilidad de incluir un servicio extra:
- Silla de oficina: 149€
- Silla de oficina + montaje: 179€
Añadir variaciones a un producto
- Haga clic en el icono Variaciones
- Haga clic en el botón Añadir una nueva variación
Ahora verá un nuevo formulario de producto con campos de color naranja. Sólo código de artículo es un campo obligatorio. Todos los campos que no han sido rellenados tendrán los mismos valores que el producto principal.
- No olvides hacer clic en Guardar cuando hayas terminado
Las variaciones se adjuntan al producto principal. Nunca se muestran en las categorías, las listas de productos, los resultados de las búsquedas o en los resultados de los filtros. Utilice categorías y subcategorías si quiere que sus clientes encuentren sus productos en las listas de productos.
Utilice códigos de artículo únicos para sus variaciones, de la misma manera que lo hace para productos. De este modo, sabrá qué variación se ha comprado después de un pedido. Las variaciones también se pueden actualizar con la función de importación y la API y necesitan códigos de artículo únicos para ello.
El producto principal es también un producto que el cliente puede comprar. Si no quieres esto, puedes cambiar el estado del producto principal a El cliente tiene que elegir primero una variación De esta manera, no hay ningún botón para añadir el producto principal al carrito de la compra. Asegúrate de dar a tus variaciones de producto un estado de producto diferente o tendrá el mismo estado que el producto principal.
Si la lista de productos está configurada en el modo de visualización "Detallado", "Lista" o "Lista sin fotos", el cliente puede añadir el producto al carrito de la compra directamente desde la lista de productos, saltándose la página de detalles del producto. Si el cliente tiene que elegir primero una variación, no se mostrará el botón "Añadir al carrito" en las listas de productos.
Edición de una variación
- Método 1
- La forma rápida de editar variaciones es simplemente actualizar el código del artículo, el nombre (en el idioma actual), el precio y el stock en la tabla de color naranja que aparece después de añadir variaciones. Haga clic en el botón Guardar de abajo cuando haya terminado.
- Método 2
- Haz clic en el Icono de edición en la parte derecha de la tabla de variaciones. Ahora puede editar todos los campos de la variación. El color del formulario cambia a naranja para indicar que se trata de una variación y no de un producto principal.
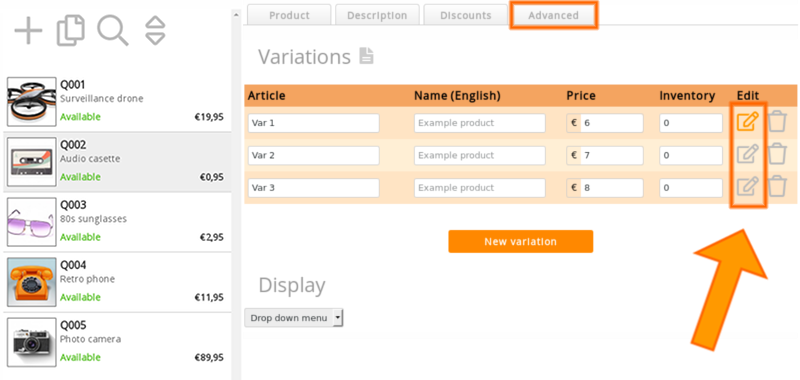
Borrar una variación
Haz clic en el Icono de eliminar en la parte derecha de la tabla de variaciones y confirma que quieres eliminar la variación.
Tenga cuidado: no es posible restaurar o deshacer una variación eliminada. Tienes que añadirla de nuevo si la quieres recuperar.
Mostrar variaciones en formato de lista o en un menú desplegable
- Navega hasta Configuración > Configuración de la tienda
- Desplácese hacia abajo hasta la sección Página de detalle del producto
- Puedes cambiar la opción Diseño
| Valor | Resultado |
|---|---|
| Variaciones: lista | Se muestra una lista clara de las variaciones. Sus visitantes pueden añadir el producto inmediatamente a su cesta de la compra. |
| Variaciones: menú desplegable | Las variaciones del producto se muestran de forma compacta en un menú desplegable. Sus visitantes pueden seleccionar la variación deseada en este menú. |
Cambia "Selecciona..." por "Elige tu talla"
Esto se aplica sólo al menú desplegable (ver sección anterior).
- Seleccione el producto y edite la variación
- Cambiar el título del menú desplegable: se puede configurar para cada idioma
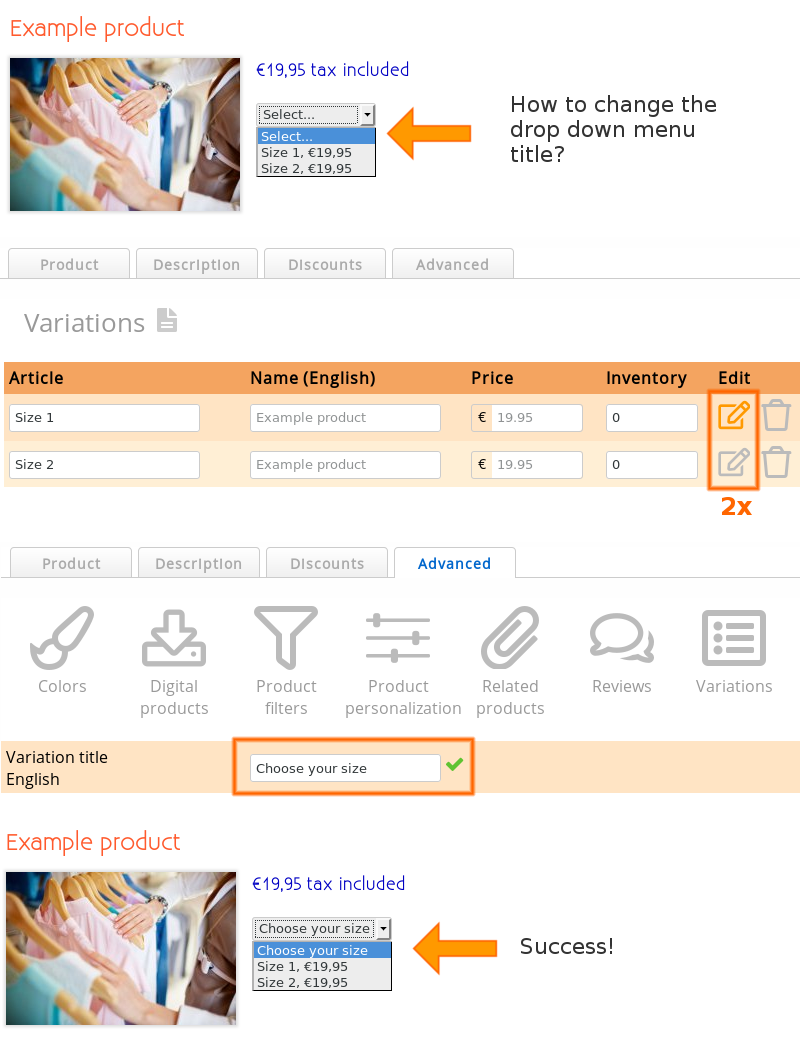
Si quieres añadir múltiples variaciones, asegúrate de que el título del menú desplegable sigue siendo idéntico. Si no es así, crearás un nuevo menú desplegable.
Mezcla de variaciones con otras funciones
Puedes utilizar variaciones con todas las características del producto y utilizarlas en combinación, excepto las etiquetas de producto. Las variaciones se adjuntan a un producto y no a una categoría o lista de productos, y las etiquetas se aplican a las listas de categorías y productos.
Las variaciones también son compatibles con la función de importación, la actualización masiva de productos y con la API, pero no con la función de copia de productos.
Subvariaciones
Las variaciones pueden tener subvariaciones. También pueden tener otras características del producto. Cuando los campos estén vacíos, recibirán el valor del producto padre o del producto superior.
Por ejemplo, puedes dejar que tu cliente elija entre Algodón o Poliéster y luego elegir entre tallas.
No recomendamos el uso de subvariedades porque esto puede confundir rápidamente a sus clientes. Las categorías y subcategorías son mucho más fáciles de usar. También puede utilizar una mezcla de (sub) categorías, variaciones y personalización de productos. Piense desde la perspectiva de su cliente cuál es la forma más fácil de encontrar un producto. Si se lo pones muy difícil, no comprarán y probablemente tampoco se molestarán en contactar contigo.
Personalización del producto
La personalización de productos se puede utilizar para personalizar un producto. Puede tratarse de un texto en una tarta, un zapato, las dimensiones de unas lentillas o una opción para el envoltorio de regalo. Los parámetros son características personalizadas de su producto que son elegidas por su cliente.
La personalización del producto no afecta al precio del mismo. Si quieres un precio distinto para cada personalización, utiliza variaciones en su lugar.
Añadir opciones de personalización a un producto
- Haga clic en el icono de Personalización del producto
- Haga clic en el botón Añadir
Aparece una ventana emergente con un formulario que permite añadir una opción de personalización del producto.
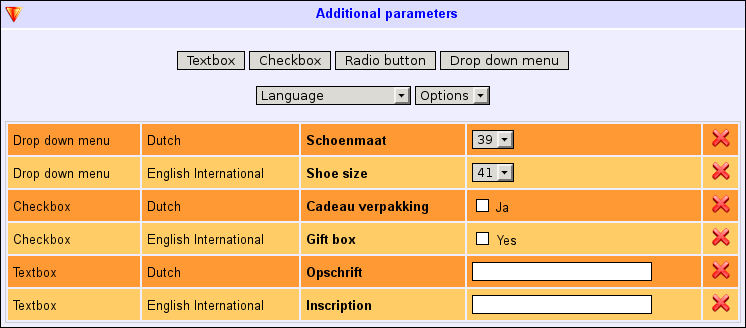
- Idioma
- Selecciona el idioma en el que estará el texto de la personalización del producto. Debes repetir esto para cada idioma de tu tienda online. La personalización del producto puede ser diferente por idioma, pero se aconseja mantener la coherencia en cada idioma.
- Objeto
- Caja de texto - permite a sus clientes introducir un texto.
Checkbox - permite a sus clientes marcar una opción. Se pueden marcar varias opciones.
Botón de radio - permite a sus clientes seleccionar una opción. Sólo se puede seleccionar una opción.
Menú desplegable - esencialmente es lo mismo que un botón de radio, pero un menú desplegable consume menos espacio.
Descripción - un campo de descripción. No permite que el cliente introduzca nada. Se utiliza únicamente para proporcionar información. - Nombre
- Un nombre opcional (o texto) que debe aparecer antes del campo. Elija un nombre adecuado para que su cliente entienda para qué sirve el campo.
- Opciones
- Para las casillas de verificación, los botones de selección y los menús desplegables, este campo aparece y permite añadir opciones al objeto.
Utilice el Icono de más para añadir más opciones. - Valor por defecto
- Un texto opcional que se rellena previamente en el campo. Para las casillas de verificación, los botones de selección y los menús desplegables, esta puede ser la opción seleccionada por defecto.
- Requerido
- Marque esta casilla si se requiere que el cliente introduzca un valor o seleccione una opción.Tenga cuidado con esta opción. Hacer que los campos sean obligatorios hace más difícil la compra del producto. Puede perder algunos clientes si les resulta demasiado difícil rellenar el campo.
Los parámetros del producto se muestran en la página de detalles del producto. El cliente puede introducirlos o seleccionarlos antes de añadir el producto al carrito de la compra.
- También hay un módulo de campos de compra que se puede utilizar para mostrar campos de formulario durante la compra.
Si la lista de productos está configurada en el modo de visualización "Detallado", "Lista" o "Lista sin fotos", el cliente puede añadir el producto al carrito de la compra directamente desde la lista de productos, saltándose la página de detalles del producto. Si el cliente tiene que introducir primero la personalización del producto, no se mostrará el botón "Añadir al carrito" en las listas de productos.
Edición de las opciones de personalización del producto
Haz clic en el Icono de edición a la derecha de la tabla de personalización de productos.
Con el botón Experto es posible copiar una personalización anterior. Utilice una regla de personalización existente como ejemplo y utilice el mismo formato para añadir nuevas personalizaciones. Usando esta función de experto, también puede copiar personalizaciones a otros productos sin tener que usar el formulario cada vez.
Eliminación de opciones de personalización de productos
Haz clic en el Icono de eliminar en la parte derecha de la tabla de personalización de productos y confirma que quieres eliminar la opción.
Tenga cuidado: no es posible restaurar o deshacer una opción de personalización de producto eliminada. Tienes que añadirla de nuevo si la quieres recuperar.
Uso de la personalización del producto para los colores
Si no desea mostrar muestras de color en las páginas de detalles de sus productos, puede utilizar la personalización del producto para que sus clientes elijan un color. Para ello, utilice un botón de opción o un menú desplegable.
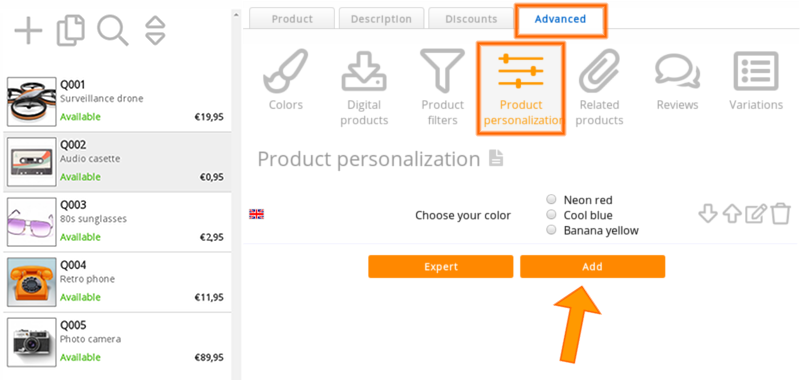
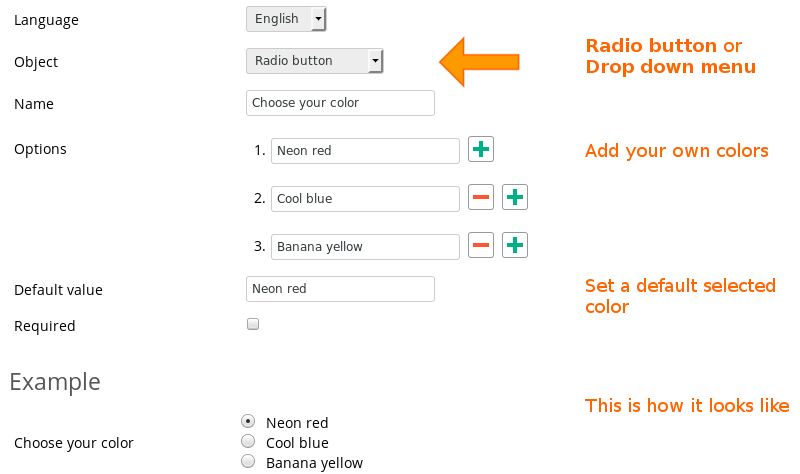
Página siguiente: Descuentos por volumen y grupos de clientes
- Introducción
- Gestión de Productos
- Configuración de la Tienda Online
- Configuración de la cuenta y de la tienda
- Métodos de pago y proveedores de servicios de pago
- Facturas. Términos y condiciones
- Configuración de envíos
- Configuración de descuentos y recargos
- Registro de nombres de dominio y trasferencias de dominio
- Tienda en múltiples idiomas
- Conexión con otras plataformas
- Direcciones web personalizadas
- Gestionar varias tiendas online (Multishop)
- Correos electrónicos automáticos a los clientes
- Un diseño atractivo y creativo
- Gestión de pedidos
- Marketing / Mercadotecnia
- Módulos
- Copias de seguridad y exportación
- Correo electrónico y Webmail
- Cuentas de administrador
- Fotos en alta calidad
- Autenticación de doble factor
- Etiquetas
- Etiquetas META - Verificación del sitio web
- Live Chat
- Presentación de diapositivas
- Estadísticas de visitantes - Google Analytics
- Filtros
- Terminal Punto de Venta (TPV)
- Personalizar formularios
- Productos descargables
- Sistema de reservaciones (Symcalia)
- Libro de Visitas (guestbook)
- Contacto con el servicio de soporte técnico